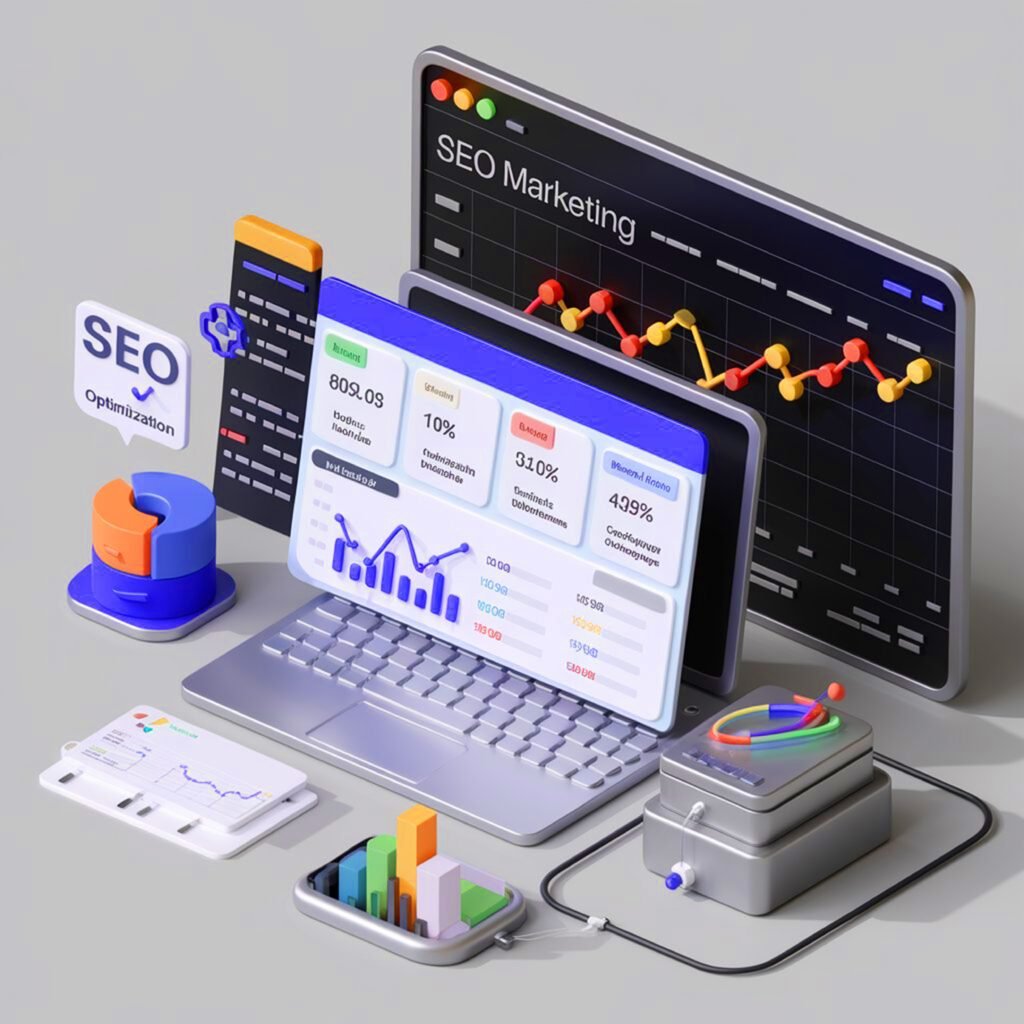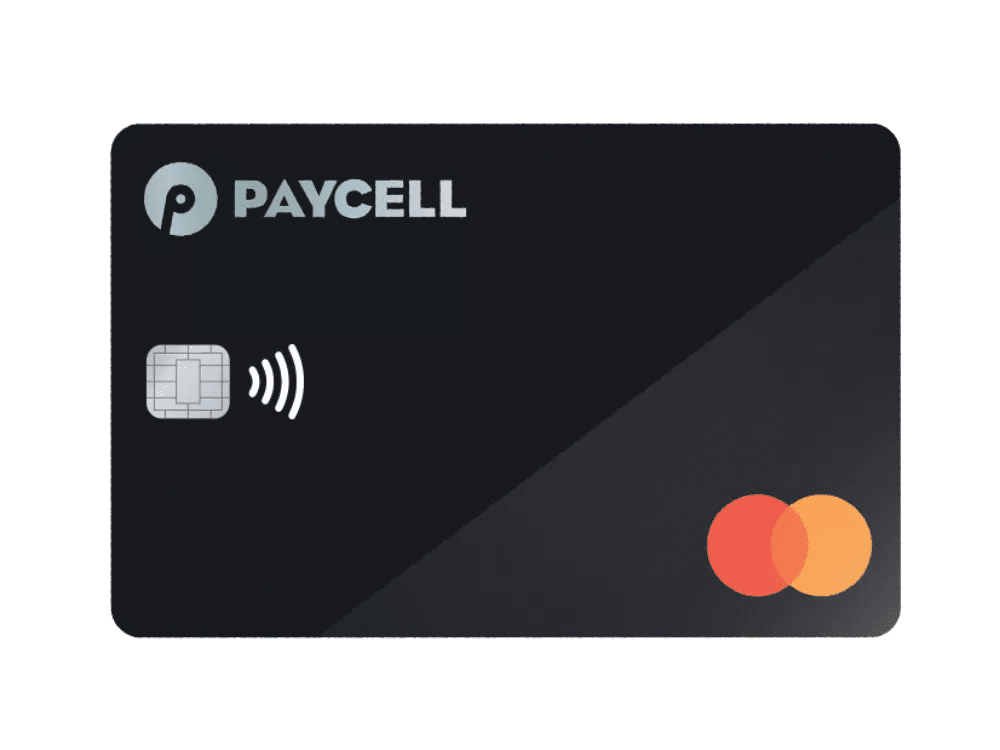مقدمة
في بعض الأحيان، قد تواجه موقفًا مزعجًا عندما تنسى كلمة مرور الدخول إلى نظام التشغيل ويندوز 10. يمثل هذا التحدي عائقًا كبيرًا للوصول إلى بياناتك وملفاتك الهامة، مما قد يتسبب في قلق واضطراب. لا شك أن كلمة السر تلعب دورًا أساسيًا في حماية معلوماتك الشخصية وتأمين جهاز الكمبيوتر الخاص بك من وصول غير مصرح به، ولكن في حالة نسيانها، يصبح من الضروري أن تجد طريقة فعّالة لاستعادة الوصول.
لحسن الحظ، هناك عدة طرق يمكن من خلالها تجاوز هذه المشكلة باستخدام الأكواد والأدوات المدمجة في نظام التشغيل ويندوز 10. في هذا المقال، سنقدم دليلًا مفصلًا حول كيفية إزالة كلمة المرور في حال نسيانها، مستخدمين مجموعة من الخطوات المنهجية المدعومة بالأكواد، والتي يمكن تطبيقها بسهولة وبدون الحاجة إلى خبرة تقنية عميقة.
يهدف هذا الدليل إلى تقديم حلول عملية وموثوقة تساعد المستخدمين على استعادة إمكانية الوصول إلى أجهزتهم بأمان وبدون فقدان أي بيانات. سواء كنت مستخدمًا مبتدئًا أو لديك معرفة متقدمة بقواعد البيانات والنظام، ستجد في هذا المقال طرقًا متعددة تناسب احتياجاتك وظروفك الخاصة. سنقوم بتغطية العديد من السيناريوهات الممكنة لضمان أنك ستكون قادرًا على تجاوز أي عقبة قد تواجهها أثناء عملية استعادة كلمة المرور.
نأمل أن تجد هذا المقال مفيدًا وغنيًا بالمعلومات التي تحتاجها لإزالة كلمة مرور ويندوز 10 بفعالية. تذكر، دائمًا أن تكون حذرًا عند تطبيق أي خطوات مذكورة، واتبع التعليمات بدقة لضمان نجاح العملية وتقليل أي مخاطر محتملة قد تؤثر على جهازك.
طريقة ازالة كلمة سر ويندوز 10 بالفيديو خطوة بخطوة
ملاحظة : في هذه الطريقة بإمكانك ازالة كلمة سر ويندوز 10 بدون فقدان بيانات
الطريقة الثانية لإزالة كلمة سر ويندوز 10
التهيئة والإعداد الأولي
قبل الشروع في تطبيق الأكواد أو اتباع الخطوات اللازمة لإزالة كلمة مرور ويندوز 10، هناك بعض الإجراءات الأساسية التي يجب عليك مراعاتها لضمان نجاح العملية وتقليل المخاطر المحتملة. أولاً، قد يكون من الضروري إيقاف تشغيل الكمبيوتر بشكل كامل للتأكد من أن النظام في حالة مستقرة وخالية من أي عمليات جارية قد تتداخل مع العملية.
بالإضافة إلى ذلك، يُعَد توفير نسخة احتياطية للبيانات المهمة خطوة حاسمة لا ينبغي إغفالها. يمكن أن تشمل هذه البيانات الملفات الشخصية، المستندات الحيوية، والصور الثمينة. استخدام وحدات تخزين خارجية مثل الأقراص الصلبة الخارجية أو خدمات التخزين السحابي يضمن أن تكون بياناتك مؤمنة وسهلة الاسترجاع في حالة حدوث أي خطأ أثناء العملية.
ومن الجوانب الأخرى التي يجب الاهتمام بها هو توافر أدوات ومعدات الطوارئ، مثل قرص استرداد النظام أو وحدة USB قابلة للتمهيد تحتوي على ملفات تثبيت ويندوز. هذه الأدوات يمكن استخدامها في حالة تعقيد الأمور أو تعطل النظام بشكل غير متوقع.
كما أنه يُفضل التأكد من أن الكمبيوتر متصل بالإنترنت في حال الحاجة إلى تحميل أي برامج أو ملفات ضرورية أثناء العملية. رغم أن هذا ليس شرطًا أساسيًا في كافة السيناريوهات، إلا أن الاتصال بالإنترنت قد يسهل تنفيذ بعض الخطوات ويضمن توفر الحلول البديلة السريعة.
في الختام، التهيئة والإعداد الأولي هما الركيزة الأساسية لنجاح خطوة إزالة كلمة مرور ويندوز 10. من خلال الاستثمار في التحضير الجيد وتوفير النسخ الاحتياطية، يمكن تجنب العديد من المشكلات والحفاظ على أمان البيانات وسلامة النظام على حد سواء.
استخدام وضع الاستعادة
إن وضع الاستعادة، أو ما يُعرف بـ Recovery Mode في ويندوز 10، يُوفر مجموعة من الأدوات والتطبيقات التي يمكن أن تكون مفيدة في حالة نسيان كلمة المرور. يُعتبر هذا الوضع ضرورة ملحة للمستخدمين الذين يواجهون صعوبة في الدخول إلى حساباتهم بسبب نسيان كلمة السر.
للدخول إلى وضع الاستعادة، يبدأ المستخدم بإعادة تشغيل الجهاز والضغط على مفتاح معين أثناء بدء التشغيل، وهو غالباً ما يكون أحد مفاتيح F2، F8، F10، Esc أو Del حسب نوع الجهاز ونظام BIOS المُستخدم. بمجرد الدخول إلى قائمة بدء التشغيل، يجب اختيار الخيار الذي يسمح بالدخول إلى Recovery Mode.
من داخل وضع الاستعادة، يمكن للمستخدمين الوصول إلى خيارات متقدمة عن طريق تحديد Advanced Options من قائمة الأدوات المتاحة. من الخيار المتقدم، يتاح استخدام أداة Command Prompt والتي تُمكّن من تنفيذ بعض الأكواد والأوامر اللازمة لإزالة كلمة المرور.
على سبيل المثال، استخدام الأمر net user متبوعاً باسم المستخدم وكلمة المرور الجديدة يمكن أن يُسهم في إعادة تعيين كلمة المرور. يجب كتابة الأمر بالشكل التالي: net user اسم المستخدم كلمة المرور الجديدة. بعد تنفيذ هذا الأمر، سيصبح بإمكانك الدخول إلى الحساب باستخدام كلمة المرور التي تم تعيينها.
يجب التنويه إلى أن استخدام الأدوات داخل Recovery Mode يتطلب حذراً ودقةً، حيث أن الأوامر الخاطئة قد تؤدي إلى مشاكل في النظام. وبالتالي، يُفضل أن تكون العملية مُشرفة عليها من قبل شخص يملك معلومات مسبقة عن كيفية استخدام هذه الأدوات بشكل صحيح.
أداة سطر الأوامر (CMD)
تعتبر أداة سطر الأوامر (CMD) أداة قوية وفعالة يمكن استخدامها لإزالة أو تغيير كلمة مرور Windows 10 في حال نسيانها. للوصول إلى أداة سطر الأوامر، يجب أولاً الدخول إلى وضع الاستعادة (Recovery Mode)، إذ يسمح هذا الوضع بتنفيذ الأوامر اللازمة لتحرير الحساب.
للوصول إلى وضع الاستعادة، اتبع الخطوات التالية:
- قم بإعادة تشغيل جهاز الكمبيوتر.
- بمجرد بدء التشغيل، اضغط بشكل متكرر على مفتاح F8 (أو زر آخر يعتمد على جهازك) للوصول إلى قائمة خيارات التمهيد المتقدمة.
- اختر “إصلاح الكمبيوتر” من القائمة واضغط على Enter.
- في الشاشة التالية، اختر “استكشاف الأخطاء وإصلاحها” (Troubleshoot).
- ثم اختر “خيارات متقدمة” (Advanced Options) واختر “موجه الأوامر” (Command Prompt).
عند فتح موجه الأوامر (CMD)، يمكنك تنفيذ الأوامر اللازمة لتغيير أو إزالة كلمة المرور. يمكن استخدام الأوامر التالية:
- اكتب
net userثم اضغط Enter لعرض قائمة بجميع الحسابات على الجهاز. - حدد اسم الحساب الذي ترغب في تغييره أو إزالة كلمة مروره.
- لاعادة تعيين كلمة المرور، اكتب
net user [اسم المستخدم] [كلمة المرور الجديدة]ثم اضغط Enter. على سبيل المثال، إذا كان اسم المستخدم هو “user1” وكلمة المرور الجديدة هي “password123″، اكتبnet user user1 password123. - إذا كنت ترغب في إزالة كلمة المرور تماماً، اكتب
net user [اسم المستخدم] *، ستظهر مطالبة لتأكيد العملية دون إدخال كلمة مرور جديدة.
من الضروري أن تكون حذراً عند استخدام موجه الأوامر لتغيير أو إزالة كلمات المرور، حيث أن أية خطأ قد يؤدي إلى فقدان الوصول إلى الحسابات الأخرى. يفضل دائماً أن تكون لديك نسخ احتياطية من بياناتك الهامة قبل البدء في أية عمليات تعديلية.
تفاصيل الأكواد المستخدمة
في هذا السياق، سنستعرض كيفية إزالة كلمة مرور ويندوز 10 باستخدام الأكواد من خلال موجه الأوامر (CMD). تشكل هذه الأكواد طريقة فعالة لإعادة تعيين كلمة المرور دون الحاجة لاستخدام أدوات خارجية. يجب اتباع الخطوات بحذر لضمان تنفيذ الأوامر بشكل صحيح وفعال.
البداية تكون بفتح موجه الأوامر بامتيازات المسؤول. للقيام بذلك، انقر بزر الفأرة الأيمن على قائمة “ابدأ” واختر “موجه الأوامر (مسؤول)” أو “Windows PowerShell (مسؤول)”.
الأمر الأول الذي يجب إدخاله هو:
net user
يعرض هذا الأمر جميع حسابات المستخدمين المسجلة على الجهاز. هذه الخطوة مهمة لتحديد حساب المستخدم الذي ستعيد تعيين كلمة مروره.
بعد تحديد حساب المستخدم، استخدم الأمر التالي لتغيير كلمة المرور:
net user [اسم المستخدم] *
قبل الضغط على “Enter”، تأكد من استبدال [اسم المستخدم] باسم الحساب الفعلي. عندما تضغط “Enter”، سيطلب منك إدخال كلمة مرور جديدة مرتين للتأكيد. بعد إدخال كلمة المرور الجديدة، سيتم إعادة تعيين كلمة المرور بنجاح.
قد تواجه أحيانًا حاجة لتفعيل حساب المسؤول المخفي. لتنفيذ ذلك، يمكن استخدام الأمر التالي:
net user Administrator /active:yes
بعد تنفيذ هذا الأمر، سيكون حساب المسؤول مرئيًا وجاهزًا للاستخدام، ومع كلمة مرور جديدة يمكن تعيينها باستخدام الأسلوب السابق.
في بعض الأحيان، قد تحتاج لتعطيل حساب المسؤول المخفي بعد الانتهاء من العملية. لتعطيل الحساب مرة أخرى، استخدم الأمر:
net user Administrator /active:no
بتنفيذ هذه الأوامر بشكل صحيح، يمكنك بسهولة إعادة تعيين كلمة مرور ويندوز 10 وضمان استمرار استخدام الجهاز دون مواجهة مشكلات في الوصول إلى الحسابات.
التأكيد والتحقق من نجاح العملية
بعد تنفيذ الأكواد اللازمة لإزالة كلمة السر في ويندوز 10، من الضروري التأكد من أن العملية تمت بنجاح. يمكن تحقيق ذلك من خلال إعادة تشغيل الكمبيوتر والتأكد من إمكانية الدخول إلى النظام بدون الحاجة إلى كلمة المرور التي تم نسيانها. هنا، نوضح الخطوات التي يجب اتباعها للتأكد من نجاح هذه العملية.
أولاً، بعد الانتهاء من تنفيذ الأكواد المخصصة لإزالة كلمة المرور، نوصي بحفظ جميع الملفات المفتوحة وإغلاق كافة البرامج التي تعمل على الكمبيوتر. بعد ذلك، يجب إعادة تشغيل الجهاز. يمكن تنفيذ هذه الخطوة بالنقر على زر “إعادة التشغيل” من قائمة “ابدأ” أو بالضغط على زر إعادة التشغيل في الكيبورد إذا كان متاحاً.
عند إعادة التشغيل، يجب أن يقوم النظام بالتحميل بشكل طبيعي إلى شاشة تسجيل الدخول. إذا تمت عملية إزالة كلمة السر بنجاح، ستلاحظ أنه ليس هناك طلب لكلمة مرور للدخول إلى سطح المكتب. إذا كان هذا هو الحال، يمكنك الآن الدخول واستخدام جهازك كالمعتاد بدون الحاجة إلى كلمة مرور.
على الرغم من أنه في بعض الأحيان قد تظهر بعض المشاكل التي تمنع المستخدم من الوصول إلى النظام. إذا ما فشلت عملية الدخول بدون كلمة المرور، يمكن إعادة المحاولة مرة أخرى نفس الخطوات لضمان أن الأكواد تم تنفيذها بشكل صحيح. إذا استمرت المشكلة، فيجب التفكير في إعادة تعيين كلمة المرور بطرق أخرى مثل استخدام خيارات الاستعادة المتاحة في ويندوز، أو عبر الاتصال بدعم مايكروسوفت.
من المهم دائماً الاحتفاظ بملاحظات دقيقة حول كلمة المرور وجعلها متاحة في حالة النسيان. كما يُفضل استخدام كلمات مرور قوية ومعقدة لتأمين الجهاز من أي محاولة اختراق، ولكن في نفس الوقت، يمكن لكتابة كلمة المرور في مكان آمن أن Save a lot of time إذا نسيت كلمة السر في المستقبل.
نصائح لتجنب نسيان كلمة المرور في المستقبل
تجنب نسيان كلمة المرور في المستقبل هو أمر بالغ الأهمية للحفاظ على أمان حواسيبنا وبياناتنا الشخصية. واحدة من أهم النصائح لتحقيق ذلك هي استخدام مدير كلمات المرور. يوفر مدير كلمات المرور وسيلة آمنة لتخزين جميع كلمات المرور الخاصة بك في مكان واحد، مما يسهل تذكرها والوصول إليها عند الحاجة. تقدم هذه البرامج خيارات لتوليد كلمات مرور قوية ومعقدة، تقلل من احتمال اختراق الحسابات.
بجانب مدير كلمات المرور، يُنصح دائماً بتدوين كلمة المرور في مكان آمن. يمكن أن يكون ذلك دفتر ملاحظة خاص تُبقيه في مكان آمن بعيداً عن أي تهديدات محتملة. هذا الطريقة البسيطة قد تكون حلاً جيداً للأفراد الذين يجدون صعوبة في تذكر كلمات المرور المتعددة.
إعداد أسئلة الأمان يمثل خطوة إضافية فعّالة للحد من مشكلة نسيان كلمة المرور. تأكد من اختيار أسئلة الأمان التي تكون أجوبتها معروفة فقط لك، وتجنب الأسئلة التي يمكن التخمين بها بسهولة. يمكن لأسئلة الأمان أن تكون حاجزاً إضافياً يمنع الوصول غير المصرح به إلى حساباتك.
من المهم أيضاً تنويع كلمات المرور لجميع حساباتك المختلفة. استخدام نفس كلمة المرور لأكثر من حساب يزيد من خطر الوصول غير المصرح به في حالة تسريب كلمة المرور. يمكنك اتباع قاعدة تغيير كلمة المرور بشكل دوري للتحسين من أمان حساباتك.
ختاماً، قم بتفعيل المصادقة الثنائية إن كانت متاحة. هذه الطريقة تضيف طبقة أمان إضافية من خلال التحقق بخطوتين، مما يجعل من الصعب على أي شخص آخر الوصول إلى حساباتك حتى لو حصل على كلمة المرور. تذكر دائماً أن الأمان الرقمي يبدأ من كلمات المرور القوية والممارسات الجيدة لإدارتها.
خاتمة
تعد مشكلة نسيان كلمة المرور أمرًا شائعًا تواجهه العديد من المستخدمين حول العالم. لحسن الحظ، هناك العديد من الطرق والوسائل للتعامل مع هذه المشكلة بشكل فعّال وآمن. عن طريق اتباع الخطوات المذكورة في هذا المقال، يمكنك إزالة كلمة المرور الخاصة بويندوز 10 بطرق سهلة وواضحة ولكن مع الحفاظ على الأمان اللازم.
أولا، قد تكون عملية استخدام الأكواد لإزالة كلمة السر من ويندوز 10 عملية معقدة للبعض، لكنها تعتبر من الحلول الفعّالة التي توفر إمكانية استعادة الوصول إلى نظامك دون الحاجة لإعادة تثبيت النظام أو فقدان البيانات. من المهم التأكيد على ضرورة توخي الحذر أثناء تنفيذ هذه الخطوات لضمان عدم التسبب بأية مشاكل إضافية للنظام.
إلى جانب الطرق التقنية، من الجيد دائمًا تبني أفضل الممارسات في حماية كلمات المرور الخاصة بك. يشمل ذلك استخدام كلمات مرور قوية ومعقدة، وعدم تكرار نفس الكلمة السرية في أكثر من منصة، والحفاظ على معلومات كلمات المرور في مكان آمن كاستخدام برنامج إدارة كلمات المرور.
وفي النهاية، يظل الحفاظ على كلمات المرور أمرًا حيويًا لضمان أمان معلوماتك وبياناتك. باتباع النصائح والخطوات المذكورة حول كيفية إزالة كلمة السر من ويندوز 10، يمكنك تحقيق ذلك بكفاءة وأمان. ومن الأفضل دائمًا أن تكون استباقيًا في استخدام أدوات الحماية والتحديث الدوري لكلمات المرور لتجنب الوقوع في مشاكل نسيان كلمة السر مستقبلًا.