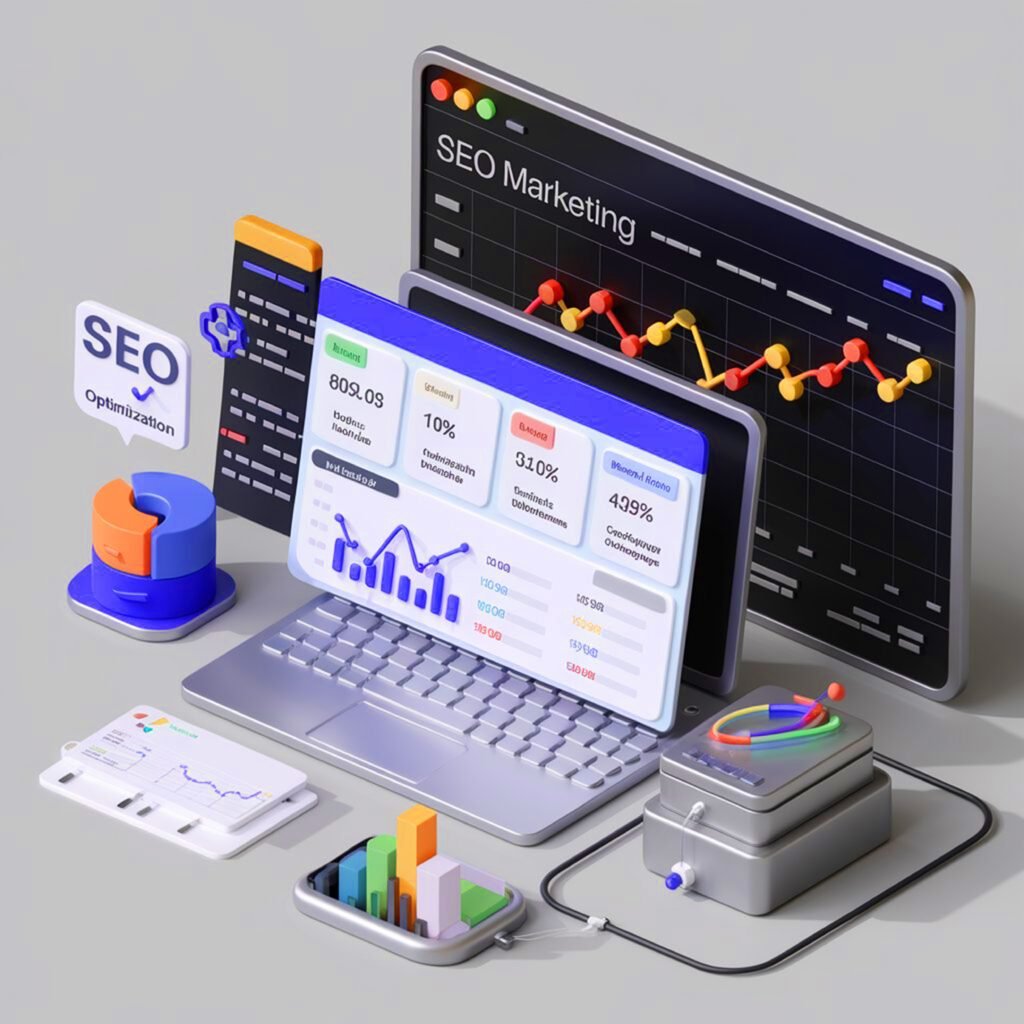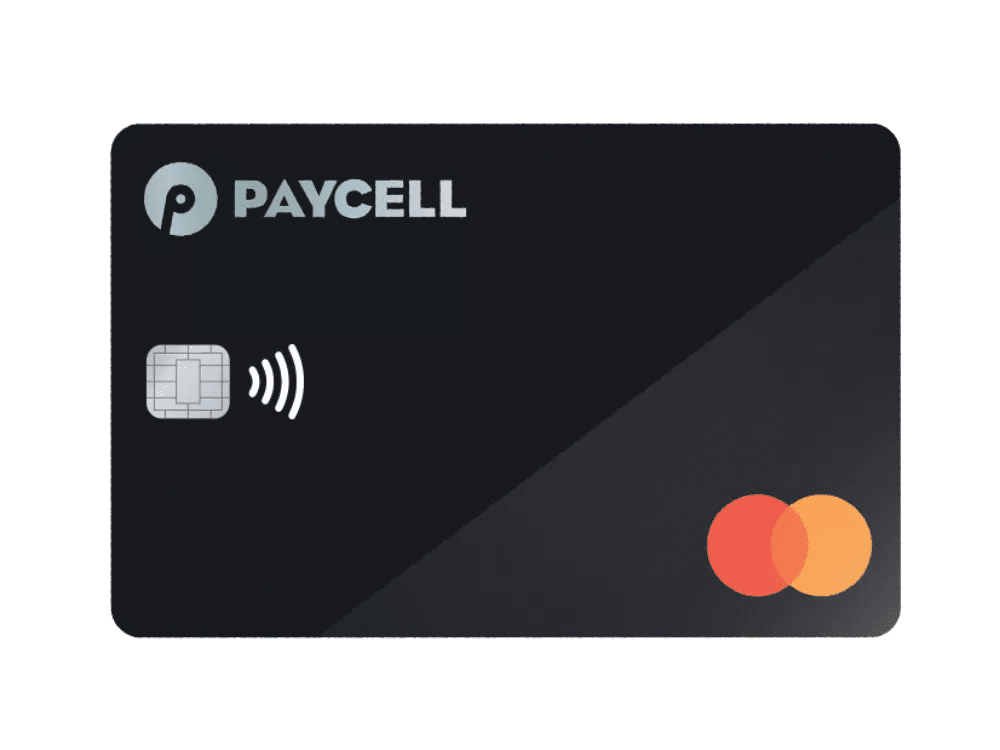أسباب امتلاء القرص C
🖥 هل امتلأ القرص C في جهازك؟ لا تقلق، إليك الحل!
يعاني الكثير من مستخدمي ويندوز 10 من مشكلة امتلاء القرص C، والسبب غالبًا يعود إلى:
✅ تثبيت برامج ثقيلة: بعض التطبيقات مثل الألعاب أو برامج التصميم تستهلك مساحة ضخمة. حاول تثبيت البرامج على قرص آخر إن أمكن.
📁 تراكم الملفات الكبيرة: الفيديوهات، الصور، والملفات المؤقتة قد تملأ القرص دون أن تلاحظ. قم بتنظيمها أو احفظها على هارد خارجي أو سحابة.
🧹 غياب الصيانة الدورية: الملفات غير المستخدمة وملفات النظام المؤقتة تتراكم مع الوقت. احرص على تنظيف القرص باستخدام أداة “Disk Cleanup”.
⚙️ التحديثات التلقائية: تأكد من ضبط إعدادات التحديث حتى لا تستهلك مساحة بدون داعٍ.
💡 النصيحة الذهبية: خصص وقتًا كل فترة لتنظيف النظام، ونقل الملفات غير الضرورية، وستلاحظ فرقًا كبيرًا في سرعة الجهاز!
🚀 خطوات بسيطة لتحرير مساحة القرص C في ويندوز 10
هل جهازك بطيء؟ 🤯 قد يكون السبب هو امتلاء القرص C! إليك طرق فعالة وسريعة لتحرير المساحة وتحسين الأداء:
🛠 1. افحص استهلاك المساحة
من “الإعدادات ← النظام ← التخزين”، شاهد ما يستهلك المساحة واحذف الملفات والتطبيقات غير الضرورية.
🧹 2. استخدم أداة “تنظيف القرص”
ابحث عن “Disk Cleanup”، حدد القرص C، ثم احذف الملفات المؤقتة وسجل الإنترنت بنقرة واحدة!
🗃 3. انقل الملفات الكبيرة
انقل الصور والفيديوهات إلى هارد خارجي أو إلى Google Drive أو OneDrive… ستحصل على مساحة وتنظيم أفضل.
🗑 4. احذف البرامج غير المستخدمة
من “الإعدادات ← التطبيقات”، احذف أي برنامج لم تفتحه منذ شهور.
✨ بهذه الخطوات البسيطة، ستحصل على جهاز أسرع، ونظام أكثر سلاسة، وتجربة استخدام أفضل!
طريقة زيادة مساحة قرص C في الويندوز بدون فورمات وبدون فقدان بيانات
✅ الخطوات:
-
🖱 اضغط بزر الماوس الأيمن على “This PC” (هذا الكمبيوتر) واختر
Manage (إدارة). -
من القائمة الجانبية، اختر
Disk Management (إدارة الأقراص). -
ستظهر لك جميع الأقراص والأقسام.
-
ابحث عن قسم موجود بجانب قرص C مباشرة (عادةً يكون D أو قسم غير مخصص “Unallocated”).
-
إذا كان هناك مساحة غير مخصصة (Unallocated Space) بجانب قرص C:
-
اضغط بزر الماوس الأيمن على قرص C.
-
اختر Extend Volume (توسيع الحجم).
-
اتبع الخطوات التي تظهر في المعالج (Next → Next → Finish).
-
-
أما إذا لم توجد مساحة غير مخصصة:
-
يجب أولاً تقليص (Shrink) القسم المجاور (مثلاً D):
-
اضغط عليه بزر الماوس الأيمن واختر Shrink Volume.
-
أدخل مقدار المساحة التي تريد تقليصها.
-
بعد ذلك، ستظهر “Unallocated Space”.
-
عُد إلى الخطوة 5 وأكمل التوسيع.
-
-
⚠️ ملاحظات مهمة:
-
لا يمكن توسيع قرص C إلا إذا كانت المساحة الفارغة بجانبه مباشرة.
-
يُفضّل أخذ نسخة احتياطية من ملفاتك قبل إجراء أي تعديل على الأقراص.
-
في بعض الحالات، قد تحتاج إلى برنامج متخصص مثل MiniTool Partition Wizard لتجاوز القيود.
الوقاية من امتلاء القرص C في المستقبل
💾 تجنب امتلاء القرص C في ويندوز 10: نصائح ذكية للمستخدمين
هل بدأت تشعر أن جهازك بطيء؟ 🤔
قد يكون السبب امتلاء القرص C، وهي مشكلة شائعة بين مستخدمي ويندوز 10، لكن لحسن الحظ، يمكن تجنبها بخطوات بسيطة:
✅ نظم ملفاتك بذكاء
قسّم ملفاتك داخل مجلدات واضحة (صور، فيديوهات، مستندات…) لتقليل الفوضى وسهولة الوصول. كلما نظمت ملفاتك، وفّرت مساحة أكبر!
✅ اضبط إعدادات التحديث
الويندوز يقوم بتنزيل التحديثات تلقائيًا، ما قد يؤدي لامتلاء المساحة دون أن تلاحظ.
🔧 قم بجدولة التحديثات أو فعّل التنزيل اليدوي فقط عند توفر مساحة كافية.
✅ نظّف جهازك بانتظام
استخدم أداة “تنظيف القرص” 🧹 لحذف الملفات المؤقتة وسجلات النظام القديمة التي تستهلك مساحة بدون فائدة.
ويمكنك الاستعانة ببرامج خارجية لتحليل القرص ومعرفة الملفات الضخمة التي تستهلك مساحة كبيرة.
⚙️ نصيحة إضافية:
راجع باستمرار التطبيقات والبرامج المثبتة، وأزل ما لا تحتاجه.
🧠 تذكّر: الوقاية خير من التباطؤ!
بخطوات بسيطة، يمكنك الحفاظ على أداء جهازك في أفضل حال وتجنّب الوقوع في فخ “القرص الممتلئ”.