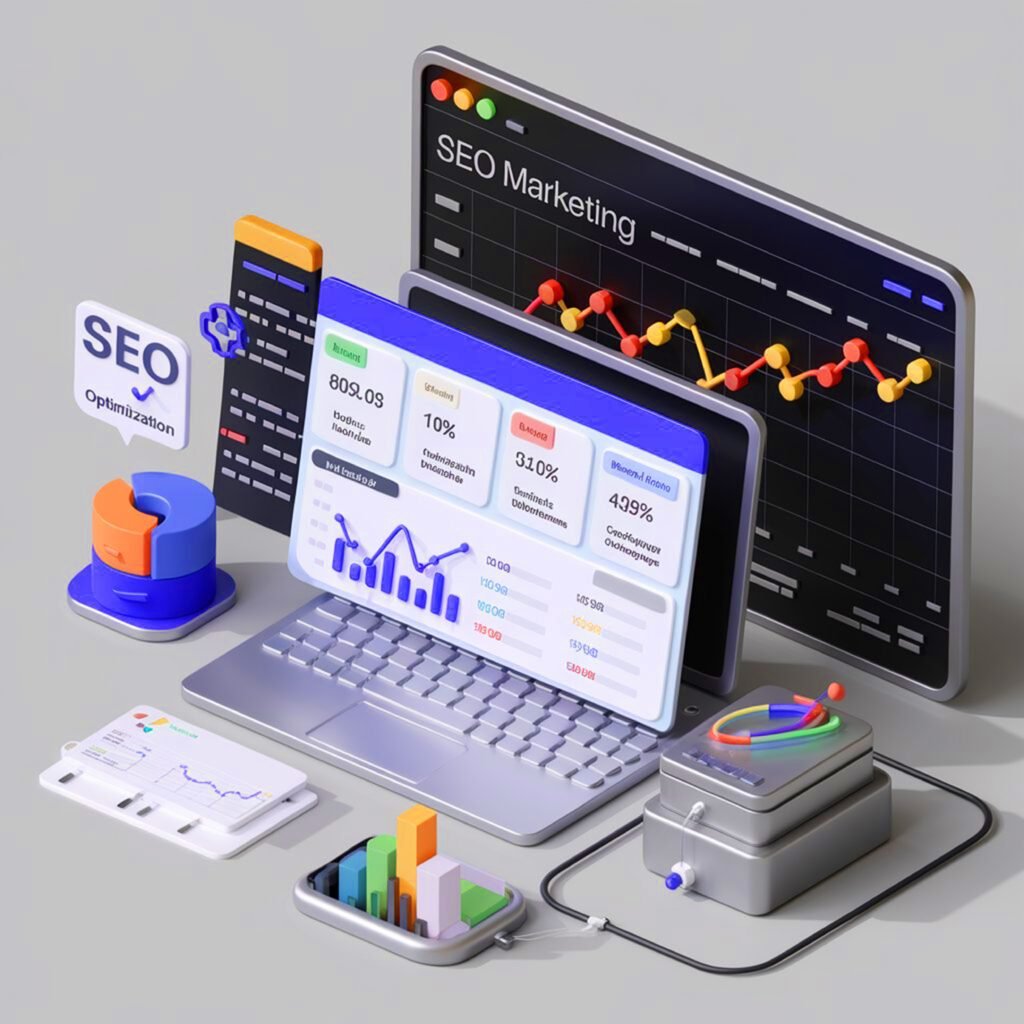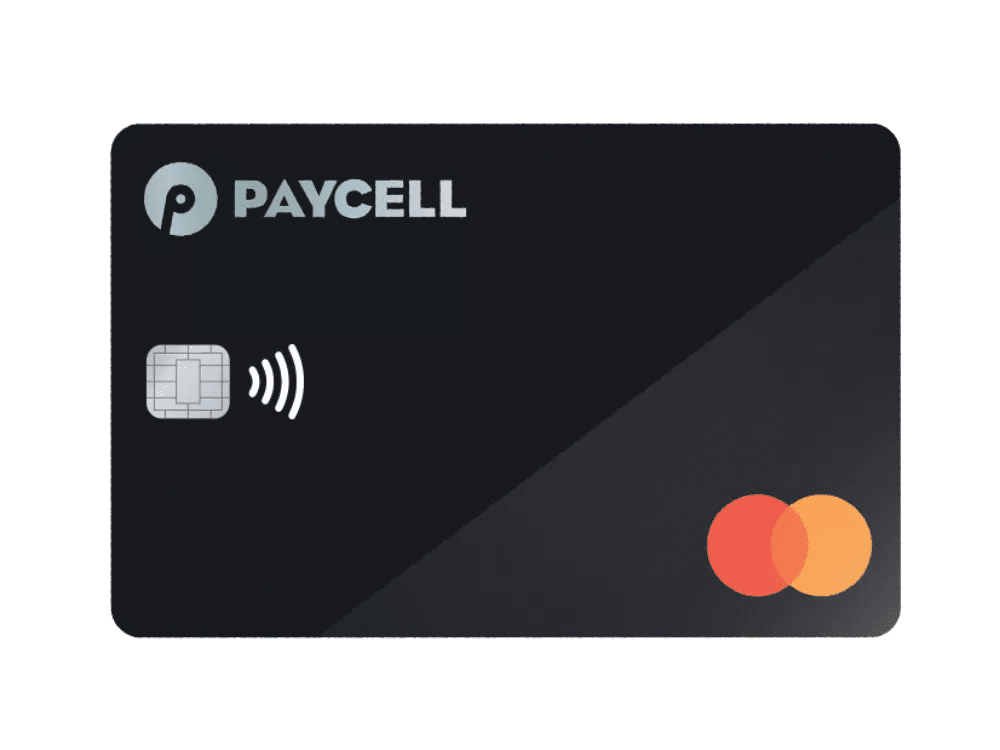🖥 Fixing the “C Drive Full” Issue in Windows 10 — Simple & Smart Solutions
🔍 Why Does the C Drive Fill Up?
Many Windows 10 users face the frustrating issue of a full C drive. But don’t worry — here’s why it happens and how to solve it:
✅ Heavy Programs Installed: Apps like video editing software or games take up large space. Install them on another drive if possible.
📁 Large Files Accumulate: Videos, photos, and temporary files often build up unnoticed. Organize your files or move them to an external hard drive or cloud storage.
🧹 Lack of System Maintenance: Temporary and unused files build up over time. Use the built-in Disk Cleanup tool to free up space regularly.
⚙️ Automatic Updates: Windows updates download in the background. Make sure to schedule updates or manage them manually to avoid surprises.
💡 Pro Tip: Set a regular schedule to clean your system and move unused files — you’ll be amazed at the performance boost!
🚀 Quick Steps to Free Up Space on Drive C
Is your PC slow or freezing? 😓 The cause might be a full C drive. Here’s how to fix it:
🛠 1. Check Storage Usage
Go to Settings → System → Storage
Identify what’s taking up space and delete unneeded apps or files.
🧹 2. Use “Disk Cleanup”
Search “Disk Cleanup” from the Start menu.
Select Drive C and clean up temp files, recycle bin, and system logs in just a few clicks!
🗃 3. Move Large Files
Photos and videos can be transferred to external drives or cloud services like Google Drive or OneDrive — this frees up a lot of space!
🗑 4. Uninstall Unused Programs
Go to Settings → Apps and uninstall programs you no longer use.
✨ These steps will make your PC faster, smoother, and more enjoyable to use.
🔄 How to Extend C Drive Without Formatting (No Data Loss)
Want to increase C drive space without reinstalling Windows? Here’s how:
✅ Steps:
-
Right-click on This PC → choose Manage
-
Go to Disk Management from the left panel
-
Find a partition next to the C drive (usually D or Unallocated)
➡️ If you see Unallocated Space:
-
Right-click on C drive → choose Extend Volume
-
Follow the wizard: Next → Next → Finish ✅
➡️ If there’s no unallocated space:
-
Right-click on the drive next to C (e.g., D) → choose Shrink Volume
-
Enter the amount to shrink
-
Now you have unallocated space
-
Go back to the C drive and extend it
⚠️ Important Notes:
-
You can only extend the C drive if unallocated space is directly next to it.
-
Always back up your data before modifying partitions.
-
If needed, use tools like MiniTool Partition Wizard for more control.
🔐 Preventing the C Drive from Filling Up Again
💾 Smart Tips to Keep Your Storage Healthy:
✅ Organize Your Files Wisely
Create folders (Pictures, Videos, Docs…) and avoid dumping everything in Downloads or Desktop.
✅ Manage Updates
Windows updates can eat up space. Schedule them manually or allow only important ones.
✅ Clean Up Regularly
Use Disk Cleanup 🧹 and external tools to remove junk files.
✅ Monitor Installed Apps
Review your programs — uninstall anything you don’t use regularly.
🧠 Remember: Prevention is better than a slow PC!
Just a few smart habits can save you time, space, and frustration.